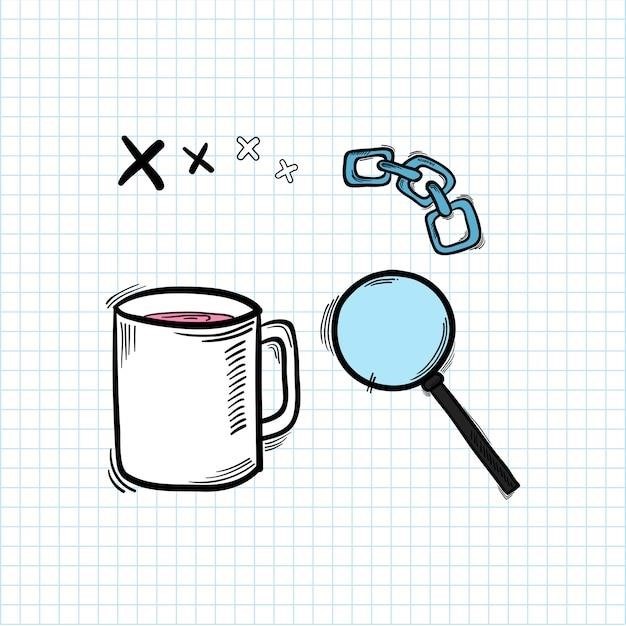Why Can’t I Highlight Just One Line in My PDF?
You’re trying to highlight a single line of text in your PDF, but instead of selecting just that line, the tool is highlighting an entire section. This frustrating issue can make it difficult to accurately emphasize specific points within your document.
Common Causes for Unexpected PDF Highlighting Behavior
Several factors can contribute to this frustrating problem. One common culprit is the “circle cursor” issue, where your cursor appears as a circle instead of the usual text selection tool. This often occurs with scanned documents or PDFs created from images, making it difficult to accurately select text. Another possibility is OCR (Optical Character Recognition) issues. If the document hasn’t been properly OCR-d, the text might not be recognized correctly, leading to inaccurate highlighting. Additionally, some versions of Adobe Acrobat, like Acrobat 2020, have been reported to have user-unfriendly features that can hinder highlighting functionality.
The Circle Cursor Problem
The circle cursor problem is a common culprit behind unexpected PDF highlighting behavior. Instead of the usual text selection tool, your cursor appears as a circle, making it difficult to accurately select text. This issue often arises with scanned documents or PDFs created from images. The software might struggle to recognize the text properly, leading to inaccurate selections. When you encounter this, you’re essentially trying to highlight an image rather than actual text, resulting in the entire section being highlighted instead of just one line.
OCR (Optical Character Recognition) Issues
OCR (Optical Character Recognition) plays a crucial role in how your PDF reader interprets text; If the OCR process wasn’t performed correctly or if the document’s quality is poor, the software might misinterpret the text. This can lead to inaccurate text selection and highlighting. For instance, if the OCR process missed certain characters or recognized them incorrectly, your highlighting tool might treat an entire block of text as one continuous line, resulting in the unexpected behavior you’re experiencing.
Adobe Acrobat 2020 and User Unfriendliness
Adobe Acrobat 2020 has been a source of frustration for many users, including those experiencing difficulties with highlighting. Reports suggest that the interface and features of Acrobat 2020 have become less user-friendly compared to previous versions. This can result in unexpected behavior, such as the highlighting tool selecting entire blocks of text instead of individual lines. The issue might be caused by a change in the underlying text recognition algorithms or a bug in the software itself. It’s crucial to ensure you have the latest updates installed for Acrobat 2020 as this might resolve the problem.
Solutions and Workarounds
Don’t despair! There are several effective workarounds and solutions to overcome this PDF highlighting issue. Let’s explore some of the most popular approaches to regain control over your highlighting experience.
Using the Enhance Scan Feature in Adobe Acrobat
Adobe Acrobat’s “Enhance Scan” feature can often be a game-changer when dealing with PDF highlighting woes. This tool employs optical character recognition (OCR) to analyze scanned documents, making the text within them searchable and editable. If your PDF was scanned or converted from an image-based format, running “Enhance Scan” can significantly improve its readability and responsiveness to highlighting tools. This process essentially transforms your document into a more digital-friendly format, enhancing its ability to accurately respond to your selection commands. So, if you find yourself consistently encountering the “circle cursor” problem, consider using “Enhance Scan” to give your PDF a digital makeover. It could be the key to unlocking seamless highlighting.
Highlighting in pdfFiller
If you’re struggling with erratic highlighting in your PDFs, pdfFiller might offer a solution. This online platform allows you to upload and annotate your documents, including highlighting text. pdfFiller’s “Draw” tab features a dedicated highlighter tool, which you can use to select and mark specific words, lines, or even sentences. The platform also offers a “Pen” tool with auto-snap options for creating precise highlights. While pdfFiller might not be a direct fix for the “circle cursor” problem, it provides an alternative way to add highlights and annotations to your PDFs. So, if Adobe Acrobat isn’t cooperating, consider trying out pdfFiller’s user-friendly interface and features.
Using the Highlight Tool in Adobe Acrobat Reader
Adobe Acrobat Reader offers a straightforward way to highlight text in your PDFs. Open your document in Acrobat Reader, locate the “Comment” tool in the right-hand pane, and select the “Highlight” tool from the toolbar. To ensure precise highlighting, hold down the “Shift” key while dragging your cursor over the text you want to mark. This method should help you apply highlights accurately, even if you’re encountering issues with the standard highlighting tool. While it might not fix the “circle cursor” problem, it provides a reliable alternative for adding highlights to your PDFs.
Highlighting Text in Microsoft Word
If you’re struggling with PDF highlighting, consider converting your document to Microsoft Word. Open your PDF in Word (or Google Docs), then utilize the “Replace” feature. Enter your desired search word or phrase in both the “Find” and “Replace” fields. Select the “Format” dropdown within the “Replace” section, and choose “Highlight.” Click “Replace All” to highlight all instances of your search term throughout the document. Finally, save the document as a PDF to preserve the highlighting. This workaround might provide a solution if the PDF’s format is causing the highlighting issues.
Exporting as a Word Document and Re-Saving as a PDF
A common workaround for PDF highlighting issues is to export your PDF to a Word document and then re-save it as a PDF. This conversion process can sometimes resolve formatting inconsistencies that prevent accurate line selection. Open your PDF in a program like Adobe Acrobat or a compatible PDF reader. Choose “Export” or “Save As” and select the “Word Document” format. Open the newly created Word document and highlight the desired text using Word’s built-in tools. Once you’re finished, save the document as a PDF again. The resulting PDF may offer improved highlighting functionality.
Using a Free Online PDF Highlighter
If you’re struggling with highlighting issues in your PDF, consider using a free online PDF highlighter. These web-based tools offer a simple and often effective solution. You can upload your PDF to the platform, select the highlighting tool, and drag your cursor across the desired text. Many online highlighters allow you to choose different colors and thicknesses. Once you’re done, you can download the annotated PDF. This method can be helpful for quickly highlighting text without needing to install additional software. Remember to choose a reputable online highlighter to ensure the security of your documents.
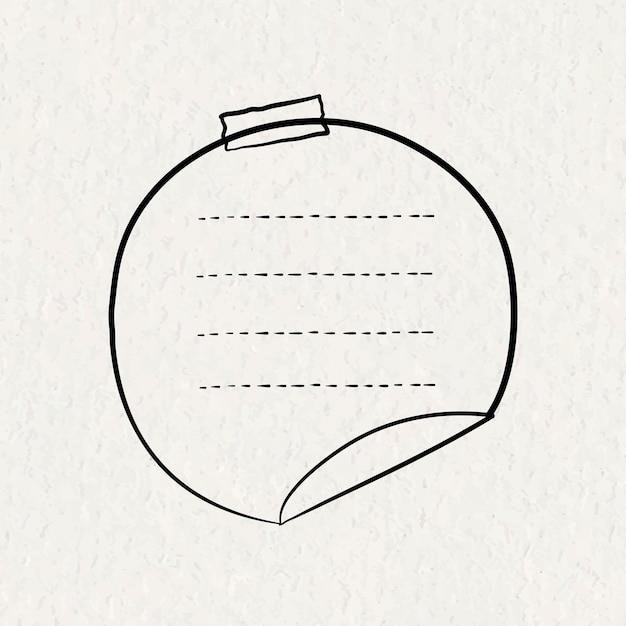
Alternative Methods for Highlighting
If you’re facing persistent highlighting problems, consider exploring other methods to mark up your PDF documents effectively.
Using the Text Tool in Adobe Acrobat
While the Highlight tool might be giving you trouble, Adobe Acrobat offers an alternative approach using the Text tool. This tool allows you to select individual words or phrases and apply formatting changes, including bold, italic, and color. By selecting the text you wish to emphasize and applying a color, you can achieve a similar effect to highlighting without encountering the issue of selecting entire blocks of text.
Using a Free Online PDF Editor
If you’re struggling with highlighting issues in Adobe Acrobat, consider utilizing a free online PDF editor. These web-based tools often provide a more streamlined and user-friendly interface for annotating PDFs. Many free editors offer highlighting features, allowing you to select specific text with precision and apply a variety of colors. The online environment can also eliminate potential compatibility issues that may be present with your local software.
Using a Dedicated PDF Annotator
Dedicated PDF annotators are designed specifically for adding notes, comments, and highlights to PDF documents. These applications often provide a more robust set of annotation tools compared to general-purpose PDF readers. They may offer advanced highlighting options, such as the ability to choose from various colors, thicknesses, and even customized highlighter styles. Consider exploring dedicated PDF annotators if you require precise and versatile highlighting capabilities.
Highlighting in Google Docs
If you’re struggling to highlight text precisely in your PDF, consider converting it to a Google Docs document. Google Docs offers a user-friendly interface with a reliable highlighting tool that allows for precise selection. You can highlight individual words, phrases, or entire lines with ease. Once you’ve made your highlights, you can then save the document back as a PDF, preserving your annotations.
Using a Web Highlighting Tool
Online PDF highlighting tools provide a convenient solution for precise highlighting. These tools often offer intuitive interfaces and allow you to highlight text directly within your PDF. You can typically select individual words, phrases, or lines with ease, giving you greater control over your annotations. Many of these online tools are free to use and don’t require you to download any software, making them a readily accessible option.
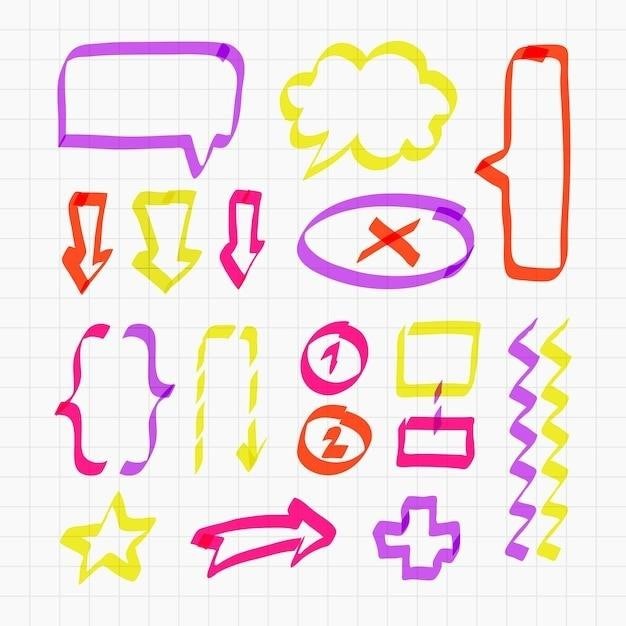
Troubleshooting Tips
If you’re still facing highlighting issues, consider these tips to pinpoint and resolve the problem.
Check Your Preferences
Sometimes, the problem lies within your Adobe Acrobat settings. Navigate to the “Edit” menu, then “Preferences,” and explore the “General” and “Comment” sections. Double-check if the “Hand Tool Selects Text” option is enabled. This setting allows the hand tool to act as a text selection tool, which might be the source of your highlighting woes. If this setting is disabled, the hand tool won’t accurately select text, leading to unexpected highlighting behavior.
Try Selecting Text with the Hand Tool
If the standard highlighting tool isn’t behaving as expected, try using the hand tool to select text. Select the hand tool from the toolbar, then click and drag over the desired text. This method can sometimes work when the regular highlighting tool fails. If this approach solves the problem, it might indicate a bug with the highlighting tool or a conflict with your preferences. However, if the hand tool also fails to select text accurately, you should investigate other potential causes for the issue.
Ensure the Document is OCR-d
If your PDF is a scanned document, it might not be properly recognized as text. In such cases, you’ll need to perform Optical Character Recognition (OCR) to convert the image to editable text. Adobe Acrobat and other PDF editing software often have built-in OCR features. Once you run OCR on the document, you should be able to highlight text as expected; However, if the document is already OCR-d and the highlighting issue persists, it might be related to other factors like the quality of the scan or the PDF itself.
Consider Using a Different PDF Version
Sometimes, the PDF version itself can cause unexpected behavior with highlighting tools. If you’re working with an older PDF version, try converting it to a newer version using a PDF converter or editing software. This might resolve compatibility issues and allow you to highlight text accurately. Additionally, if you’re experiencing problems with a specific version of Adobe Acrobat, consider using a different version or even a free alternative PDF reader to see if it resolves the highlighting issue.
Adjust JPEG Quality
If you’re experiencing highlighting issues specifically when dealing with a PDF that was originally a JPEG image, the quality of the JPEG might be a factor. Lower-quality JPEGs can sometimes lead to text recognition problems, impacting the accuracy of highlighting tools. Try increasing the JPEG quality setting when saving or exporting the document to see if it improves the highlighting functionality. This might involve adjusting the compression level or resolution of the JPEG image, potentially leading to a smoother and more accurate highlighting experience.
Additional Resources and Information
For more in-depth information on PDF highlighting and annotation, consult online resources and forums dedicated to PDF editing and manipulation.
Tips for Effective PDF Highlighting
When highlighting text in your PDF, strive for clarity and organization. Use different colors to differentiate between various types of information, like key concepts, important details, or questions for further investigation. Avoid excessive highlighting, which can make your document cluttered and difficult to read. Focus on the most crucial points and ensure your highlights are visually distinct from the surrounding text.
Best Practices for Using PDF Annotations
When annotating PDFs, strive for clarity and organization. Use different colors to distinguish between comments, questions, and suggestions. Keep your annotations concise and focused, avoiding lengthy explanations that can clutter the document. Ensure your annotations are visually distinct from the original text, making them easy to identify and understand. Avoid excessive highlighting, which can make the document difficult to read.
Understanding the Differences Between PDFs and Word Documents
PDFs are designed for sharing and viewing documents, preserving formatting and layout across different devices. They are static, meaning they are not easily editable. Word documents, on the other hand, are dynamic, allowing for text editing, formatting changes, and content manipulation. This difference in functionality explains why highlighting a single line in a PDF can be challenging, as it’s intended to be a fixed, uneditable format.